Rename a folder in Windows 7 + Change the name of multiple folders at once
Whenever you create a new folder in Windows 7, it can later be renamed. In fact, with a few exceptions discussed in this tutorial, you can rename any folder on your computer. Windows 7 even lets you rename multiple folders at once, which is a useful renaming strategy to show a relationship between several folders. Finally, we will explain a few cases in which you will have problems renaming folders, and tell you how to work around the issue.
- In this Windows 7 tutorial:
- Rename a folder in Windows 7
- Change the names of multiple folders (at once)
- Renaming problem: I cannot change the name of a folder
Rename a folder in Windows 7
There are several ways to rename a folder in Windows 7:
- Right-click on the folder whose name you want to change, and choose "Rename"
- Windows 7 will make the folder name editable text
- Type the new folder name, and hit Enter to accept it
- Another way is to use the F2 keyboard shortcut when the folder is selected
- Here too, type another name for the folder or subfolder, and hit Enter to rename it
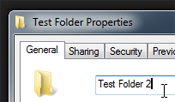 It is also possible to rename a folder from its properties window: right-click on the a folder or subfolder, and choose "Properties".
It is also possible to rename a folder from its properties window: right-click on the a folder or subfolder, and choose "Properties".
On the "General" tab, type another name for the folder, as shown on the screenshot, and click OK to apply the change. This is particularly useful when you are making other changes to the folder's settings.
Windows 7 keeps track of some of the changes you make on your PC, folder renaming being one of them. This means that in most cases, you will be able to undo a folder rename operation, and revert to the original name by hitting Ctrl+Z on your keyboard, or right-clicking and choosing "Rename" from the context menu.
Change the names of multiple folders (at once)
Windows 7 also lets you easily rename multiple folders at once:
- Select all the folders to rename
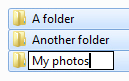 Then, press the F2 key on your keyboard
Then, press the F2 key on your keyboard- The name of the last folder / subfolder in the group becomes editable
- Choose a new base name for all these folders, and hit Enter
- Windows 7 has renamed all selected folders, using the name you typed as base, adding a number after each folder name to distinguish them:
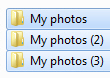
Tip: you can use this method not only to rename multiple folders at once, but also to rename several files at the same time. Since there are other concerns involved when renaming multiple files, this will be covered in another tutorial.
Renaming problem: I cannot change the name of a folder
Finally, here is what you can expect when trying to rename folders that cannot be renamed:
- If you hit the F2 key to rename a folder and nothing happens...
- If you right-click on a folder, and do not see a "Rename" option in the context menu...
- If you receive an error message when renaming one or more folders...
- ...This probably means that you are trying to change the name of a folder that either a system folder (special Windows 7 folders that cannot be moved or renamed), or that this folder was created by another user who has limited the permissions on that folder (in which case, simply ask this user to rename the folder for you).