Delete a file / folder in Windows 7 + how to restore deleted files and folders
Windows 7 lets you easily delete a file or folder, but in a "recoverable" way; this means that (except in one case we'll discuss in this tutorial) you can "un-delete", or restore deleted files and folders from the Recycle Bin. We will show you how to delete a file or folder, how to recover it from the Recycle Bin, and how to permanently "shift-delete" a file or folder to bypass the Recycle Bin.
- In this Windows 7 tutorial:
- How to delete a file or folder
- Restore deleted files / folders from the Recycle Bin
- Permanently delete a file / folder (bypass the Recycle Bin)
How to delete a file or folder
Follow these steps to quickly delete a file or folder in Windows 7:
- First, navigate to the folder (or desktop) where the file or folder is
- You can now delete the file / folder in two ways: either with the mouse, or with a keyboard shortcut
- Right-click on the file / folder to delete, and choose "Delete" from the context menu
- To prevent accidental deletions, Windows 7 will first give you a confirmation message:
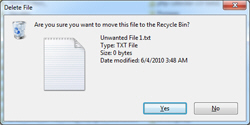
- To delete the file or folder in question, click on the "Yes" button, and Windows will put the file or folder inside the Recycle Bin.
That's all it takes to delete files and folders in Windows 7! Unless you manually empty the Recycle Bin, or configured some settings to have the Recycle Bin automatically emptied periodically, the files and folders you delete remain indefinitely in the Recycle Bin.
Restore deleted files / folders from the Recycle Bin
We will now show you how to restore deleted files and folders from the Recycle Bin:
- Hold down the Windows logo key and press "E" (as in Explorer)
- Windows 7 will launch Windows Explorer
- Type "Recycle Bin" inside the address bar, and hit Enter
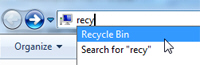
- Windows will then open the Recycle Bin, and display all files and folders currently deleted
- To recover a file or folder, either right-click on it and choose "Restore" from the context menu, or select the file(s) / folder(s) to recover, and click on the "Restore this item" button in the toolbar.
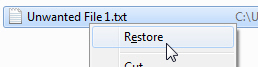
- Windows will remove the deleted file or folder from the Recycle Bin, and restore it to its original location. (If you don't select any file, you can restore the entire content of the Recycle Bin by clicking on the "Restore all items" button.)
Tip: you can also access the Windows Recycle Bin by double-clicking on it on the desktop, assuming it is set to be displayed on the desktop, and that your desktop icons are set to visible.
Permanently delete a file / folder (bypass the Recycle Bin)
In some cases, you may want to delete files and folders permanently, without making them go through the Recycle Bin at all. This is possible, practical, but also a bit dangerous.
Before you proceed to deleting this way, keep in mind that any file and folder you "shift-delete" cannot be recovered without specialized third-party software (and even then, there are no guarantees). So use this permanent deletion tip with caution!
- To delete a file or folder without going through the Recycle Bin, start by selecting it
- Then, hold down the Shift key, and press the delete key (Del)
- Windows 7 will display, as before, a final confirmation message
- Click Yes to permanently delete the file / folder
- The file you just shift-deleted is gone, and not placed in the Recycle Bin (bypassed it)
Don't learn the hard way: only delete files and folders this way when absolutely necessary!
up ↑