Change the wireless network password in Windows 7 (Network security key)
When you first add and setup a wireless network in Windows 7, you will have to enter a password, or "network security key", if the wireless connection is "secure" - some "unsecure" wireless networks do not require any password at all, like the complimentary internet access you get at public places like Starbucks. While this is a very convenient setup, it is also the least ideal, from a safety standpoint. In this tutorial, we will show you how to change the password of your wireless connection from your computer (in other words, not change the security keys on the wireless router's side, but change your own password that your desktop PC or laptop supplies when it tries to access the internet).
Update your wireless password in Windows 7
First, you need to make sure that your wireless radio is turned on, so that you can see the networks in range; then, proceed as follows:
- Click on the wireless icon in the Windows 7 taskbar; if it is not visible, expand the hidden icons as shown in the screenshot below: (the actual wireless icon is the one you see on the right of the cursor, it is showing on the taskbar in our case).
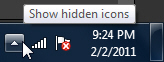
- When Windows 7 opens the Network and Sharing Center popup, right-click on the wireless connection whose password / security key you want to change, and choose "Properties":
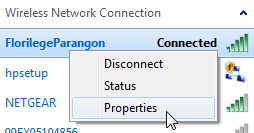
- Windows 7 will open the "[your-network-name] Wireless Network Properties" dialog, with the "Security" tab automatically selected (and this is the tab we want).
- When you look at the three settings in the middle of the Security tab, you will find a dropdown menu labeled "Encryption type", a "Network security key" password text field, and a "Show characters" checkbox:
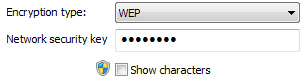
- Check the checkbox if you want to see the current password, or type the new password in plain text (where you can see the characters you type, which is not the case by default).
- To update the password of the selected wireless connection, just erase the current password, and type the new one instead.
- Finally, to change the way your wireless connection is secured for that particular network, just click on the Encryption type dropdown, and pick another option. (This is something the person who setup the wireless network in the first place would know.)
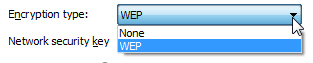
- The values you actually see in that dropdown menu depend on your current choice inside the "Security type" dropdown menu itself - here too, what you pick in that menu depends on how your wireless connection was setup, as is the value of the "Key index" dropdown as well.
Once you have updated your wireless password inside the Network security key text field, click on the OK button to save your new settings and close the properties dialog!
up ↑