Edit / Change the permissions of a shared file or folder in Windows 7
When you share a drive, folder, and files over the local network, they are by default set to "read only" - in other words, the folders and files in question can only be viewed, not deleted or edited. In this free Windows 7 tutorial, we will explain how to make a file editable, and give users on your network or HomeGroup more permissions to work with these shared files ("elevated privileges").
Allow users to edit or delete shared files on the network
Follow these steps to change the permissions of shared files in Windows 7:
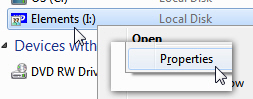 Navigate to the folder or file whose permission you want to change
Navigate to the folder or file whose permission you want to change- Right-click on the file / folder, and choose "Properties" from the context menu: Windows 7 will open the files settings: select the "Sharing" tab.
- Then, click on the "Advanced Sharing" button
- Finally, click on the "Permissions" button to configure who can view or edit the files
- Start by choosing a network user or group of users at the top ("Group or user names"):
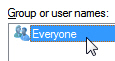
- After you have selected one or more network users, use the checkboxes at the bottom to choose what these users can do with the selected shared drive, folder, or file(s).
- "Full Control" means that the selected users will be able to do anything with this particular file: view it, edit it and save their changes, and even delete it. This setting gives users the highest level of permission over the file you are sharing over the local network.
- "Change" determines whether user will be allowed or not to edit the file and save the changes they made on the shared file itself.
- "Read" is the option you will choose to allow or deny users from seeing the file (the ability to open the shared file and look at its content, without any permission to make changes to it unless they create a copy of the file on their own computer - in which case it becomes a "local copy" of the file).
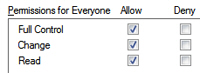 Notice that Windows 7 divides each of the network permission settings in two columns: this is because file permissions are "inherited" - a shared file automatically has the same permissions as the shared folder that contains them.
Notice that Windows 7 divides each of the network permission settings in two columns: this is because file permissions are "inherited" - a shared file automatically has the same permissions as the shared folder that contains them.- You can explicitly override these permissions on a file-by-file or folder-by-folder level. Check the corresponding checkbox on the left ("Allow") to explicitly enable a file operation for the selected user name or group of network users, or the column on the right ("Deny") to explicitly forbid a file operation (viewing/reading the file, editing and saving changes, or Full Control).
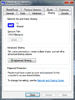 Once you have changed the permissions of the selected shared files or folder, click on the OK button to apply them, a second time to close the Advanced Sharing dialog, and one last time click on OK to close the shared file/folder's properties dialog and return to Windows.
Once you have changed the permissions of the selected shared files or folder, click on the OK button to apply them, a second time to close the Advanced Sharing dialog, and one last time click on OK to close the shared file/folder's properties dialog and return to Windows.
Note: when you set a shared file permission to "Full Control", it will automatically select "Change" and "Read", since these permissions are "sub-permissions". In other words, you can explicitly allow or deny to a user the rights to full control over the shared file or folder.
up ↑