Disconnect from network and turn off wireless connection in Windows 7
Once you have configured Windows 7 to automatically connect to a wireless network, it will do so whenever you boot or restart your computer (desktop PC or laptop), or when you wake up your machine from a sleep state. If (for example to save on battery life) you choose to work offline, there are a couple of ways in which you can disconnect from the internet: one is to do that at the hardware level, namely by turning off your wireless radio (your laptop typically has such a switch somewhere on its case), or do the same thing with the firmware that ships with your PC, which lets you do that with the click of a button, as shown below with the utility that ships with ThinkPad laptops. Another way is to manually disconnect from the current wireless connection, as we'll explain in this tutorial.![]()
Disconnect a wireless connection in Windows 7
Follow these simple steps to manually turn off a connection:
- First, click on the "wireless" icon inside your Windows 7 taskbar; if it doesn't appear, click on the up arrow button to show hidden icons; the screenshot below shows a click on the wireless icon:
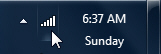
- As soon as you do, Windows 7 will display a listing of all wireless networks in range (close and strong enough signals to be detected by y desktop or laptop), and the current wireless connection:
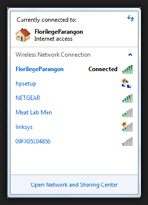
- To switch off that wireless connection, right-click on the network name, and choose "Disconnect" from the context menu, as shown on the screenshot below:
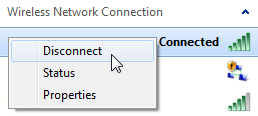
(Note that if you only see the word "Connect" in the right-click menu, it simply means that you accidentally clicked on a wireless network to which you were not currently connected.) - Another way to manually disconnect from the current wireless connection is to simply click on it (not a right-click), and then click on the "Disconnect" button that appears below the connection name:
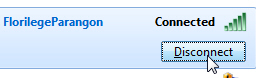
- Windows 7 will then disconnect your computer from that particular wireless network - your wireless network adapter and radio will not be affected in any way, they'll just be "available" without actually being connected to the internet. Windows 7 will also update the "Wireless" icon in the taskbar:
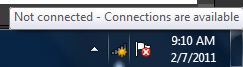
- If you want to reconnect to the internet, either to the wireless network you just disconnected from, or another connection, just click on the wireless icon in the taskbar, right-click on an available network, and choose "Connect".
Tip: you can also prevent Windows 7 from automatically connecting to a wireless network.
up ↑