View the current wireless network name in Windows 7 (Signal connection name)
Depending on your connectivity settings, you may automatically be logged on to a wireless network based on your location (since you can make Windows 7 automatically connect to a wireless network). To ensure that you are connected to the correct network, or simply view the current connection name, you just need to use the taskbar's "notification area". This tutorial explains how to do that, and a handy shortcut that allows you to get your current connection name without a single click!
What is my current connection name?
Follow these steps to determine to which wireless network you are connected:
- First, check if you can see the wireless icon in the taskbar; if you can't, you only need to click as shown below to expand the notification area icons: see how you can to always show the wireless network icon in your Windows 7 taskbar, in just a few clicks.
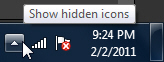
- If the wireless connection icon is showing in your taskbar, click on it:
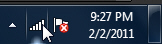
- ...and Windows 7 will open the Network and Sharing center summary screen: notice that the wireless network to which you are currently connected appears at the very top of the listing:
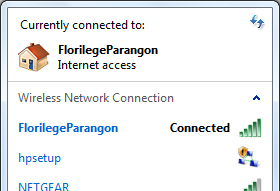
- At the very top, Windows 7 gives you the name of your current connection; below it, you will see the word "Connected" displayed next to the wireless network you have joined.
- This is how you get the name of the current wireless connection, in other words the name of the wireless network to which you happen to be connected at the moment.
![]() Also notice from the screenshot on the right that the Windows 7 operating system will also display a listing of all the wireless connections available for your computer, automatically ranked by signal strength. Typically, your own wireless network (which is the closest to your desktop PC or laptop), will show up first, with the highest signal strength. The tiny network icons shown next to each available wireless network give you their strength in "bars", just like the reception indicator on most cell phones.
Also notice from the screenshot on the right that the Windows 7 operating system will also display a listing of all the wireless connections available for your computer, automatically ranked by signal strength. Typically, your own wireless network (which is the closest to your desktop PC or laptop), will show up first, with the highest signal strength. The tiny network icons shown next to each available wireless network give you their strength in "bars", just like the reception indicator on most cell phones.
Windows 7 Tip: if the wireless network icon is always visible inside the notification area of the taskbar, another easy way to view the name of the current connection is simply to move your mouse pointer (cursor) above it, and leave it there for a second or two: Windows 7 will display the network name inside a tooltip, as shown on the screenshot below: