Troubleshoot and check the status of a wireless connection in Windows 7
Whenever you are connected to the internet using a wireless connection, Windows 7 will allow you to quite easily troubleshoot and check the status of the current connection, in just a few clicks. In this tutorial, we will show you how to check on your connection when it feels slow; although most of the time these wireless connectivity problems can be fixed on the "software" side, sometimes they have something to do with your hardware itself, and we'll briefly mention a simple trick to re-establish your wireless internet connection.
Check why your wireless internet is slow in Windows 7
If your connection feels sluggish, here are steps to let you determine where problems come from:
- Windows 7 shows you the wireless network icon inside the taskbar, next to the system clock; if you don't see it, you will need to first click as shown below to expand hidden icons:
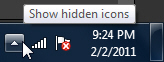
- Either way, click on the wireless icon to show all networks in range, including the one to which you are currently connected. Windows 7 will show the word "Connected" next to the name of the current wireless network: right-click on it, and choose "Status" from the context menu.
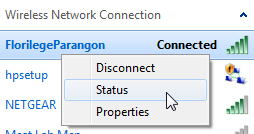
- Before we go on, though, notice that Windows 7 also displays a "wireless signal strength" icon next to the network name: when you see five bars all filled in green, you know that whatever problems you are experiencing cannot come from the strength of the signal.
Wireless Tip: if you see only one or two bars colored in green, you know that you need to either reboot your wireless router or get closer to it in order to get a stronger signal. - As soon as you click on "Status", Windows 7 will open a "Wireless Network Connection Status" dialog, which gives you some information about the current state of your wireless connection (for the network to which you happen to be connected at the moment).
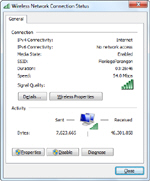
- You can go through each of the pieces of information provided in this dialog, from Speed, Signal Quality, and it even includes a "Diagnose" button which will allow you to make Windows 7 try to find problems with your wireless connection.
Tips to troubleshoot wireless connection in Windows 7
Here are three tips to try out when you have a slow wireless internet connection:
- First, try to disconnect from the current wireless network, and re-connect to it.
- Another solution is to turn off wireless and turn it back on (on laptops, you will typically find a switch along the edges of the case to turn on or off your wireless radio).
- Finally, restart Windows 7 altogether: in some cases, an update in wireless firmware / drivers will cause connectivity issues. A later tutorial will go over disabling and re-enabling a network adapter, and how to rollback latest driver updates when you can no longer access the internet.
And this concludes our very brief overview of the Windows 7 wireless network properties dialog. There is nothing more frustrating than having your wireless internet drop the connection on you; for many websites and login forms, like Hotmail Sign in, having an interrupted connection during your "session" will sometimes automatically log you out of whatever online service you are using at the time.
up ↑