Change cursor blink rate in Windows 7 / Prevent insertion point from blinking
By default, in all recent versions of Windows, your insertion point blinks when you are inside an editable-text field like this one: (click in it to test your current cursor blink rate). Windows 7 lets you customize your cursor's blink rate, not only to make it faster (blink more often) or slower (more time elapsed between each "blink"), but it even lets you turn off the blinking altogether.
Customize or turn off your cursor's blink rate
This is how you change your insertion point's blink rate in Windows 7:
- Open the start menu, and type "blink rate" in the search field.
- Then, click on the "Change cursor blink rate" link in the search results:

- Windows 7 will open the "Keyboard Properties" dialog, with the "Speed" tab automatically selected.
- The last group of options is called "Cursor blink rate", and includes a horizontal slider:
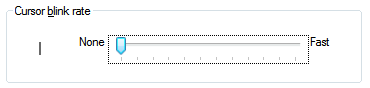
- In the screenshot above, we have our cursor blink rate dragged all the way to the left, next to "None" - this means that the insertion point will not blink when you are editing text. The more you drag the slider to the right, towards "Fast", the more times your cursor will flash on and off per period of time.
- Moving the slider just one notch to the right will make your cursor blink about once every two seconds, the slowest blink rate supported by Windows 7.
- If you move the Cursor blink rate slider all the way to the right, at Fast itself, the insertion point will blink about three times per second, the fastest blink rate available.
- Note that the sample insertion point in the Keyboard Properties dialog will give you a live preview of the blink rate you have chosen in the slider next to it. You can also open a text editor and see how the blink rate you picked "feels", even without having to click on the OK or Apply button.
- Once you have found a blink rate you like for your cursor / insertion point, click on the OK button to keep this setting and return to Windows. (Or click Cancel to keep your current blink rate.)
Note: while the overwhelming majority of programs on Windows 7 will respect your cursor blink rate settings, there are some exceptions; the Apple Safari browser, for example, will blink its insertion point when you are inside a text field on a web page, even if you have chosen to prevent your cursor from blinking by set your Windows blink rate to "None".
up ↑