Change the number of lines your mouse wheel scrolls up/down in Windows 7
 Even the most modest mice that ship with new computers now include a scroll wheel, a very convenient alternative to having to click and drag the scrollbars in web pages, documents, images, etc. By default, Windows 7 will scroll three lines of text for each increment of the wheel (vertical scrolling). For a mouse that supports horizontal scrolling, a nudge sideways will scroll left or right three characters at a time. But did you know that you can customize the number of lines a mouse wheel motion can scroll? The same holds true for horizontal scrolling, and this tutorial explains how to customize these settings in Windows 7.
Even the most modest mice that ship with new computers now include a scroll wheel, a very convenient alternative to having to click and drag the scrollbars in web pages, documents, images, etc. By default, Windows 7 will scroll three lines of text for each increment of the wheel (vertical scrolling). For a mouse that supports horizontal scrolling, a nudge sideways will scroll left or right three characters at a time. But did you know that you can customize the number of lines a mouse wheel motion can scroll? The same holds true for horizontal scrolling, and this tutorial explains how to customize these settings in Windows 7.
Change how many lines your mouse wheel will scroll
Follow these steps to configure the number of lines / characters your mouse wheel will move:
- Open the start menu, and type "mouse wheel" in the search text field.
- Then, click on the "Change mouse wheel settings" link in the search results:
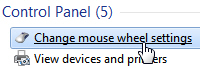
- Windows 7 will open the Mouse Properties dialog, with the "Wheel" tab automatically selected.
- This tab contains two options: standard vertical scrolling and horizontal scroll wheel settings.
Note: Windows 7 will display the horizontal mouse wheel settings even if your mouse doesn't support them; for "regular" scrolling, you need only worry about the vertical scroll option.
- To change the number of lines Windows 7 will scroll when you move the mouse wheel up or down, type a new amount in the "The following number of lines at a time" text field under "Roll The Wheel One Notch To Scroll", or use the arrows to increment or decrement the current number of lines as shown on the screenshot below: (default number of lines scrolled down or up is three)
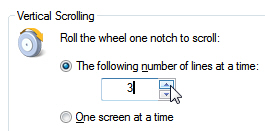
- Notice that you have another option right below as well: "One screen at a time". If you choose this option instead of the number of lines to scroll up or down, Windows will scroll a full screen for each mouse wheel notch - in other words, the mouse wheel would then mimic the functionality of the Page Up and Page Down keys - in this case, for obvious reasons, you cannot specify that the mouse wheel scroll more than one screen.
- To test your new setting, click on the "Apply" button and try scrolling on a page (like this tutorial).
Customize the mouse wheel settings for sideways tilts (horizontal scrolling)
- The section below ("Horizontal Scrolling") works in much the same way: just pick the number of character you want Windows 7 to scroll sideways each time you nudge your mouse wheel left or right inside the "Tilt the wheel to scroll the following number of characters at a time" text field:
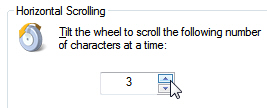
- Here too, click on Apply to preview the new setting.
- Once you have finished customizing the number of lines the mouse wheel will scroll up or down, and (optionally) the number of characters it will move sideways, click on the OK button to accept these new settings and return to Windows.