Switch / invert the right and left mouse buttons (reverse right-click button) in Windows 7
By default, your mouse is configured for right-handed people, which means that the right-click is on the right, and the regular "left-click" is on the left; since it is more comfortable to use your index finger for the most common clicks, and the middle finger for the contextual clicks, Windows 7 allows you to invert the right-click and left-click button on your mouse. Note that this does not require any special hardware or mouse, it is done by Windows, on the software side of things.
Use a different mouse button for right-clicking
Follow these steps to switch mouse buttons:
- Open the start menu, and type "reverse mouse buttons" in the search field.
- Then, click on the "Customize the mouse buttons" link in the search results displayed:
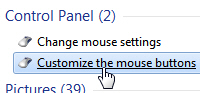
- Windows 7 will open the Mouse Properties dialog, with the "Buttons" tab automatically selected:
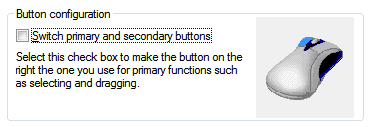
- Under "Button configuration", check the "Switch primary and secondary buttons" checkbox, above the "Select this check box to make the button on the right the one you use for primary functions such as selecting and dragging" explanation message.
- As soon as you do, Windows 7 will apply the change: so, to accept the new inverted buttons for your mouse, you will need to click on the OK button to apply the change (or Cancel button to discard it) with the new mouse button!
- From this point on, your mouse will use its buttons in the way you just customized - no need to logoff or restart your computer for the new setting to take effect.
- To restore the right-click button to its standard position, just follow the steps explained earlier, but this time uncheck the "Switch primary and secondary buttons" checkbox.
This is literally all it takes to change and reverse your mouse buttons in Windows 7.
up ↑