How to test and preview a cursor (mouse pointer) in Windows 7
As we explained in previous tutorials, Windows 7 lets you customize your cursors (mouse pointer schemes) with a great degree of flexibility, even allowing you to use custom cursor files. But how do you test or preview a cursor file in Windows 7? As you will see, Windows 7 actually includes this very functionality built right into the cursor picker dialog, the one you use when you decide to select another cursor file (.CUR or .ANI) for the mouse pointer theme you are customizing.
Preview a cursor file in Windows 7
Follow these steps to preview the appearance of a particular cursor file:
- Open the start menu, and type "mouse pointer" in the search field.
- Then, click on "Change how the mouse pointer looks" in the search results Windows 7 displays:
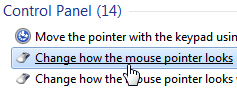
- Once Windows 7 opens the Mouse Properties dialog, click on the "Browse" button.
- Then, navigate to the folder in which you have the mouse pointers you want to preview, and click on the cursor file, as shown on the screenshot below:
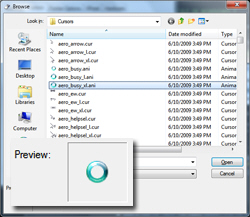
- Windows will display a preview of the selected cursor file inside the "Preview" box in the mouse pointer picker dialog (pictured above, but enlarged for clarity).
Test a cursor file
The steps explained above show you how to preview any cursor file you want (statics cursors with the .CUR file extension, or animated mouse pointers with the .ANI extension).
To actually test the cursor, just select it in the dialog, and click on the "Apply" button, and this particular cursor will be used in the case you selected (for an immediate test, you should use this cursor file for the standard mouse pointer, which Windows 7 displays pretty much all the time).
up ↑