Customize / change mouse pointer (cursor) scheme / theme in Windows 7
 Windows 7 comes with a default set of cursors (mouse pointers), and the "Windows Aero" scheme (a "scheme" is a theme for cursors) enabled by default; there are 13 pointer schemes included with Microsoft' latest operating system, including a "None" scheme / theme, the most basic scheme that requires the least amount of system resources (ideal for netbooks or underpowered laptops / PCs, for example). This tutorial will explain how to customize and change your current mouse pointer scheme in Windows 7; later tutorials will show you how to save and customize your own cursor schemes.
Windows 7 comes with a default set of cursors (mouse pointers), and the "Windows Aero" scheme (a "scheme" is a theme for cursors) enabled by default; there are 13 pointer schemes included with Microsoft' latest operating system, including a "None" scheme / theme, the most basic scheme that requires the least amount of system resources (ideal for netbooks or underpowered laptops / PCs, for example). This tutorial will explain how to customize and change your current mouse pointer scheme in Windows 7; later tutorials will show you how to save and customize your own cursor schemes.
Change cursor theme in Windows 7
Follow these steps to switch to another mouse pointer scheme for your computer:
- To access your mouse pointer properties in Windows 7, click on the start button, and type "mouse pointer" in the start menu's search field.
- Click on the "Change how the mouse pointer looks" link displayed near the top:
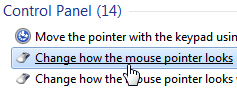
- Windows 7 will open the Mouse Properties dialog, with the "Pointers" automatically selected.
- The first group of options is labeled "Scheme", and determines what cursor theme Windows 7 will use for your mouse pointers (this scheme affects all the cursors, from the simple arrow pointer, to the hand cursor shown above clickable links, to the spinning orb ("wait" cursor), etc.)
- A preview of all the cursors Windows 7 will use is displayed below, under the Customize scroll box:
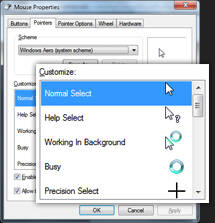
- Just change scheme name under the Scheme dropdown menu at the top, and Windows will update the preview: this allows you to check out the cursors you would have before having to actually apply the new setting. As mentioned earlier, the "None" cursor theme is the one to use to make your computer faster if it is running slow (otherwise, the performance gain will be imperceptible).
- Once you have chosen the mouse pointer scheme you want to use (and selected it in the Scheme dropdown), click on the OK button to apply the change and return to Windows.
- Changing your mouse pointer scheme doesn't require logging off or restarting your PC, and it will take effect immediately. To test your new cursors: the text on this page uses the standard arrow pointer, and moving your mouse above this Windows 7 Tutorial link will show you the hand cursor for web links.
This is all it takes to change cursors in Windows 7! You can try out any mouse pointer scheme for a few days, to find the one that best matches the Windows theme you are using, and change to another set of cursors when you get tired of it! As we'll explain in a later Windows 7 tutorial, you can also customize a mouse pointer scheme to use your own cursor files, and even download cursors from the internet and use them in your (customized) Windows cursors schemes.
up ↑