Transfer / import a custom cursor scheme (mouse pointers theme) in Windows 7
You learned in the previous tutorial how to backup and export cursor schemes in Windows 7; the file generated by Windows 7 when you export your custom mouse pointer schemes from the registry can be used either to restore a cursor scheme on the same computer, or copied to another PC and transferred to import them onto that other copy of Windows 7.
Transfer your cursor scheme to another computer
Follow the steps explained in the tutorial mentioned above to export your cursor schemes, and then copy them on the computer on which you want to use them. Note that the same technique can be used to share a cursor scheme between different Windows users on the same PC.
Import a cursor scheme in Windows 7
Follow these steps to import a custom mouse pointer theme on your PC:
- Hold down the Windows logo key on your keyboard and press "R", to open the "Run" dialog.
- Type "regedit" in the text field (it stands for "registry editor"), and press Enter.
- Once Windows 7 has opened the registry editor, click on the File menu and choose "Import".
- Navigate to the folder in which you have copied the custom mouse pointer scheme, and double-click on that file to import it.
- Windows 7 will confirm that the import of your custom mouse pointer scheme was successful: "The keys and values contained in [the path of your custom mouse pointer schemes file] have been successfully added to the registry".
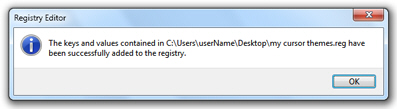
- Remember that if your mouse pointer theme contains cursor files that are not standard Windows cursors, you will need to copy them to the same location as your other computer, so that Windows 7 will be able to find them and use them when you use this mouse pointer scheme.
- The next time you launch the Mouse Properties dialog to change mouse pointer scheme, the ones you imported will be visible inside the "Scheme" dropdown menu.