Hide your mouse pointer (cursor) while typing in Windows 7
By default, your mouse pointer (cursor) remains on screen where you leave it; in most cases, this is both intuitive and practical. The problem often arises while you are typing: you want the cursor to remain in the text area, in case you need to use it, but you don't want it visible above the text you are typing, or -as it can happen with some text editors- show and hide in turn, a very distracting annoyance. Fortunately, Windows 7 gives you the ability to make the static cursor (not moving) become invisible on screen while you type, and only until you stop typing and move the mouse.
Hide the cursor when you type (without having to move your mouse to the side / edges of your screen)
Follow these steps to hide your mouse pointer while typing:
- Click on the Start button to open the start menu
- Type "mouse pointer" in the search field
- Select the "Change how the mouse pointer looks" link in the search results:
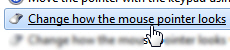
- Windows 7 will open the Mouse Properties dialog: make sure that the "Pointer Options" tab is selected. Look at the last group of options ("Visibility" settings).
- The second checkbox reads "Hide pointer while typing", and is unchecked by default; to activate this setting, check the checkbox and click on the "Apply" button (to preview the effect) or "OK" button (to apply this change and return to Windows).
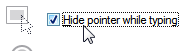
While this setting should be followed by all programs, it is not the case: some third-party applications, even some programs created by Microsoft (like the free WordPad editor, included with Windows), do not respect your preferences. Most should, though, and a full-fledged text editor like Word 2007 will be a good example to test hiding your mouse pointer while typing.
up ↑