Make the cursor (mouse pointer) larger and easier to see in Windows 7
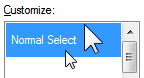 Windows 7 comes with a "one-size-fits-all" cursor scheme, which will fit most eye sight needs, for most screen resolutions. As we explained in a previous tutorial, you can customize your mouse pointer scheme (cursor theme), without going into the details of each theme; as you'll learn in this tutorial, you can not only use mouse pointer schemes to make your cursor larger, but Windows 7 also includes (as did Vista and XP) a feature that allows you to locate the position of your cursor on screen at any given time by hitting a one-key keyboard shortcut.
Windows 7 comes with a "one-size-fits-all" cursor scheme, which will fit most eye sight needs, for most screen resolutions. As we explained in a previous tutorial, you can customize your mouse pointer scheme (cursor theme), without going into the details of each theme; as you'll learn in this tutorial, you can not only use mouse pointer schemes to make your cursor larger, but Windows 7 also includes (as did Vista and XP) a feature that allows you to locate the position of your cursor on screen at any given time by hitting a one-key keyboard shortcut.
- In this Windows 7 tutorial:
- Use large or extra large cursors in Windows 7
- Locate your cursor on screen (circle animation)
Use large or extra large cursors in Windows 7
First to make your cursors bigger with a mouse pointer scheme:
- The first way in which you can make your cursors easier to see on screen is to use one of the mouse pointer schemes that ships with Windows 7:
- Click on the start menu, and type "mouse pointer" in the search field
- Select the "Change how the mouse pointer looks" link in the search results:
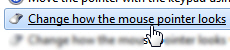
- Windows 7 will open the Mouse Properties dialog: make sure that the "Pointers" tab is selected.
- Under "Scheme", Windows lists all cursor themes currently installed and available to your computer.
- Click on the dropdown menu, and choose "Windows Aero (large) (system Scheme)" - this cursor theme is the same as the default, but in a larger version: you can see the preview being updated in the scroll box below the dropdown - to try out "live" the larger mouse pointers, click on "Apply".
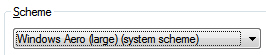
- If you want to use an even bigger cursor, select the largest cursor theme that ships with Windows 7, "Windows Aero (extra large) (system Scheme)", available under the same dropdown menu.
- Once you are satisfied with the size of the larger mouse pointer scheme, click OK to start using it.
Locate your cursor on screen (circle animation)
In addition to being able to use larger cursors in Windows 7, you can also enable an accessibility option that lets you find easily where your mouse pointer is on the screen.
- Open the start menu, and type "cursor easier to see"
- Click on the "Make it easier to see the mouse pointer" link:
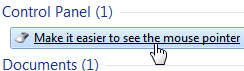
- When Windows 7 opens the Mouse Properties dialog, make sure that the "Pointer Options" tab is selected, and look at the last checkbox shown on that tab:

- Check the "Show location of pointer when I press the CTRL key" checkbox, and click the Apply button to test the feature.
- Now press and release the Control key on your keyboard ("Ctrl") - Windows 7 will display an animation of a circle centering in onto the current position of your mouse pointer (cursor).
- If you like this option, click OK to close the Mouse Properties dialog.
- Otherwise, uncheck the "Show location of pointer when I press the CTRL key" checkbox and click OK to disable that setting and return to Windows.