Make your mouse pointer go faster or slower (Windows 7 cursor move speed settings)
![]() Windows 7 comes with a default setting of "medium" for cursor (mouse pointer) speed: this means that by moving your mouse faster or slower, you can control the speed of you pointer; but, depending on your preferences, you can increase or decrease the speed of your mouse: a quick cursor will travel faster across the screen with a minimum amount of movement; on the other hand, a slow cursor will take a lot more motion to move from one side of the screen to the other. In this tutorial, we will explain how to change the speed of your cursor in Windows 7.
Windows 7 comes with a default setting of "medium" for cursor (mouse pointer) speed: this means that by moving your mouse faster or slower, you can control the speed of you pointer; but, depending on your preferences, you can increase or decrease the speed of your mouse: a quick cursor will travel faster across the screen with a minimum amount of movement; on the other hand, a slow cursor will take a lot more motion to move from one side of the screen to the other. In this tutorial, we will explain how to change the speed of your cursor in Windows 7.
Make Windows 7 move your cursor fast or slow
Follow these steps to increase the speed of your mouse pointer on screen:
- First, you will need to access the mouse properties.
- Click on the start menu, and type "mouse pointer speed" or "cursor speed" in the search field (whichever you will find easier to remember after you've finished reading this tutorial).
- Select the "Change the mouse pointer display or speed" link in the search results:
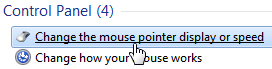
- Windows 7 will open the "Mouse Properties" dialog, with the Pointer Options tab automatically selected (otherwise, select it yourself manually).
- The first set of options is labeled "Motion", and includes a "Select A Pointer Speed" slider: just drag the slider to the right (towards "Fast") to increase the speed, or to the left, towards "Slow", to make it go slower on the screen when you move your mouse:

- As you can tell from the screenshot above, Windows 7 also includes a "Enhance Pointer Precision" option, in the form of a checkbox. If enabled, this setting makes the cursor easier to control, especially if you are using a Fast cursor motion: when you slow down your mouse to click on a button, for example, having the Enhance pointer precision option turned on instructs Windows 7 to guess what you are trying to do, and it will very tangibly make your mouse a lot more precise and easier to use - in other words, we strongly recommend that you at least try the option!
- At any point, you can click on the Apply button to test your current mouse pointer speed settings, and adjust and tweak them until your cursor moves at a comfortably slow or fast speed.
These are the two settings that will affect the moving speed and accuracy of your mouse movements on screen. As you experienced, these options can be configured on-the-fly, and will take effect immediately after you click on the Apply or OK buttons of the Mouse Properties dialog.
up ↑