Backup / export and import tasks from the Task Scheduler in Windows 7
Once you have spent a lot of time creating and customizing scheduled tasks in Windows 7, you will not want to start the process over on another computer running Windows 7: fortunately, you can export your tasks and import them on your other machine. The same process of exporting can also be used as a quick way to backup the tasks and reminders you have setup, without having to backup your entire computer.
Export tasks from Windows Task Scheduler to backup or transfer to another PC
Follow these steps to export your scheduled tasks:
- Open the start menu, and type "tasks" in the search field.
- Click on the "Schedule tasks" link that Windows 7 displays in the search results:
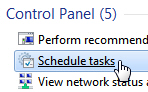
- In the Task Scheduler window that opened, select one of the tasks you want to export by double-clicking on it: Task Scheduler will load this task with others under the same category.
- When the task has loaded, it is automatically selected, and you can export it; while you can select multiple tasks in the Task Scheduler, you can only export one task at a time.
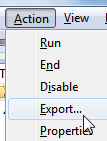 Click on the Action menu, and choose "Export".
Click on the Action menu, and choose "Export".- Windows 7 will open a Save As dialog: navigate to the folder where you want to save the exported task, and optionally choose another name than the one automatically supplied by Task Scheduler.
- Click Save to finish exporting or backing up the selected task; repeat the last three steps until you are done with your backup / export operation for all the scheduled tasks and reminders in question.
Restore or import tasks into the Windows 7 Task Scheduler
If you need to restore a backed up task, or want to import it into Task Scheduler on another Windows 7 PC, just load Task Scheduler as explained above. Then, select the category on the left, into which you want to import a task file (in XML format, as exported from above).
Finally, click on the Action menu, and choose "Import". That's it! (Importing tasks in Windows 7 is a lot simpler than exporting them out of Task Scheduler.)
up ↑