Disable and hide a Windows Update in Windows 7
There are two types of upgrades Windows 7 will deliver through the "Windows Update" process: the "important updates", which used to be called "critical updates" in older version of Microsoft's operating system, and the "optional updates". The latter will typically remain as a choice, and require you to manually select them to get them installed. The important updates, however, will automatically be selected for you; this is because these upgrades often pertain to your computer's stability or security. In some cases though, you may want to wait or skip some of these - a common scenario comes from Microsoft Office updates for a version you have long uninstalled from your PC! This tutorial explains how to disable and hide important Windows updates you don't want installed on your machine.
Warning: if Microsoft has selected as "important" patches for your system configuration, they will likely be in fact critical to ensure the best possible experience with Windows. If you are unsure, leave checked the updates automatically picked for you - or check with a techie.
Prevent Windows 7 from installing an important update
Note that we assume that you have configured your Windows Update settings to let you choose when to install important updates; otherwise and by default, Windows 7 will automatically download and install them - this is the optimal scenario, from a security standpoint (how to prevent Windows 7 from automatically installing Windows Updates - but still pre-download them as needed).
- First, click on the start menu and type "update" in the search field; then, select the "Windows Update" link from the results: Windows 7 will open the Control Panel with the correct screen preselected.
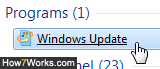
- If needed (i.e., no updates are shown as available or optional on that screen), click on the "Check for updates" link to let your PC connect to Microsoft's servers for new patches.
- Once you see a "{X} important updates" link, click on it, and Windows 7 will give you a breakdown: note that unchecking the checkbox next to a particular update will only postpone its installation, not prevent Windows from installing it indefinitely. To prevent Windows from installing that update and "disabling" it from future installation, right-click on it and choose "Hide update":
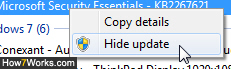
The "shield" icon next to that menu item simply indicates that to turn off an update you need to either be logged on as an "administrator" user, or know the administrative password. - Once you have confirmed to proceed through any UAC prompt (which you may or may not see, depending on your security settings), Windows will remove the selected update from the list. (See tip below to restore that particular update later on.)
And this is all it takes to remove and hide a particular Windows Update for your computer; all other important updates will be installed as usual, and the optionals still require a manual selection.
Tip: while this tutorial used "important updates" as example, the feature and technique outlined work in exactly the same way for "optional updates". Especially when you hide important updates, make sure that you realize you can "restore" hidden updates in Windows 7.
up ↑