Where are the Windows tasks you have created in Task Scheduler? (Windows 7)
The two previous tutorials have shown you how to create a basic task in the Windows 7 Task Scheduler, and how to setup a reminder in Windows 7. This tutorial explains how you can go back and edit a task or a reminder's settings and triggers (when the reminder / task will popup or run, and what that scheduled task should do, which program to open, what message to display, etc.)
Edit a scheduled task in the Windows 7 Task Scheduler
Follow these steps to change the settings or triggers of a task or reminder in Windows 7:
- Open the start menu, and type "tasks" in the search field.
- When Windows 7 loads the results, click on the "Schedule tasks" link:
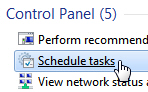
- When the Task Scheduler opens, click on the "Task Scheduler (Local)" link inside the left pane:
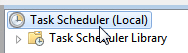
 If needed, scroll down until you see the "Active Tasks" header. Inside that scroll box, you will find your task or reminder based on the name you gave it, which is displayed in the first column; unfortunately, Windows 7 does not sort these tasks and reminders in any meaningful manner, and you have no way of sorting them by name.
If needed, scroll down until you see the "Active Tasks" header. Inside that scroll box, you will find your task or reminder based on the name you gave it, which is displayed in the first column; unfortunately, Windows 7 does not sort these tasks and reminders in any meaningful manner, and you have no way of sorting them by name.- Once you have found the scheduled task or reminder you want to edit, double-click on it, and the Task Scheduler will open that particular task.
- Notice that the top portion of the screen includes all tasks and reminders in this particular category; at the bottom of the screen, Windows 7 displays the details of this particular task:

- Click on any of these tabs to view all the details of the selected task / reminder.
- To edit the task, right-click on it in the scrollable listing at the top, and choose "Properties" from the context menu: Windows 7 will open the task / reminder in its own dialog, and let you change any of its settings (you can also double-click on the task to edit it).