What graphics card / video card do I have on my computer (Windows 7)
 The "graphics card" (or "video card") you have installed inside your computer deals with the information displayed on screen - the more powerful your graphics card, the faster and more responsive demanding applications will become; this impacts especially graphically intensive programs and process like gaming, video editing, etc. Aside from standard video cards, which have a "dedicated graphic memory" attribute that lets you gage their power (among other things), you can also have a "GPU" ("graphics processing unit"), a microprocessor that plays the same role, but is both cheaper (usually) and less powerful - which is why you find them often in laptops and netbooks, as well as inside lower end machines. Since you may sometimes need to know what kind of graphic memory you have on your PC, to know if your computer can handle a particular program, for example; this tutorial explains how to get that information.
The "graphics card" (or "video card") you have installed inside your computer deals with the information displayed on screen - the more powerful your graphics card, the faster and more responsive demanding applications will become; this impacts especially graphically intensive programs and process like gaming, video editing, etc. Aside from standard video cards, which have a "dedicated graphic memory" attribute that lets you gage their power (among other things), you can also have a "GPU" ("graphics processing unit"), a microprocessor that plays the same role, but is both cheaper (usually) and less powerful - which is why you find them often in laptops and netbooks, as well as inside lower end machines. Since you may sometimes need to know what kind of graphic memory you have on your PC, to know if your computer can handle a particular program, for example; this tutorial explains how to get that information.
Find out what graphics card is in your Windows 7 computer
Follow these steps to determine which video card you have on your PC:
- Click on the start menu, and type "device manager" inside the search field; then, click on the "Device Manager" link displayed in the search results:
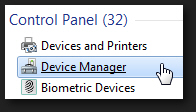
- The Device Manager is a piece of software that ships with Windows 7 (and earlier versions of Windows), which is a mini database of sorts that keeps track of all the hardware on your computer - both hardware inside your PC, as well as hardware outside your PC (like speakers, scanners, printers, etc.)
- If needed, click on the computer icon at the top, which shows your computer name: this will expand the listing of hardware and peripherals. Then, find the node labeled "Display adapters", and click on its disclosure triangle, as shown on the screenshot below:
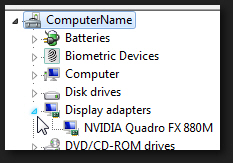
- And you will see the name of your video card; for more information, you can right-click on its name, and choose "Properties" from the context menu. Or you can google the graphics card or GPU name to get more details from the manufacturer itself.
Note: if you have multiple video cards on your system, they will all be listed under the same "Display adapters" header. In some cases, you may also find additional information under the "Sound, video and game controllers" section further down in the Device Manager's listing.
Also note that the same procedure can be followed to find out which graphics card you have under Windows Vista or Windows XP, the Device Manager is not new to Windows 7.