Permanently delete or temporarily disable a scheduled task in Windows 7
Whenever you create a task or reminder through the Task Scheduler in Windows 7, these events can repeat over time, even indefinitely. So, what if you need to temporarily disable a task / reminder, or permanently delete it? Fortunately, this is possible, and quite easily done. A scheduled task you delete will be erased from your computer for good, so in many cases where there is a chance that you might re-use the scheduled task in the future, it is safer to just disable it - in that case, you can re-enable any time you need it to run again.
Disable or delete a scheduled task in the Task Scheduler
Follow these steps to stop a task from running in Windows 7:
- Click on the start menu and type "tasks" in the search field.
- When Windows 7 loads the results, click on the "Schedule tasks" link:
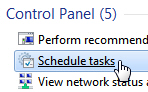
- When the Task Scheduler opens, click on the "Task Scheduler (Local)" link inside the left pane to show all tasks and reminders you have created in the past; scroll down to "Active Tasks", and find the one you want to delete or disable based on the name you gave it (displayed by default in the leftmost column, which can unfortunately not be sorted alphabetically).
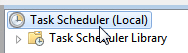
- When you have found the scheduled task or reminder you were looking for, double-click on it to load it in its category.
- You may need to scroll through the top pane's listing of scheduled tasks to find yours; you can also drag the border separating task details from task listing, as shown on the screenshot below:
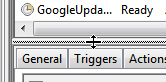
- Once you locate the scheduled task in question, right-click on it: to pause this recurring task, choose "Disable" from the context menu; Windows 7 will immediately display a "Disabled" attribute under the Status column, confirming that the task is now inactive (and will no longer run until you manually reactivate it yourself: to do so, right-click on it and choose "Enable").
- Note that unlike the Active Tasks listing, this one can be sorted by clicking on the column header: click on the Status column to group all active tasks ("Ready") and the inactive ones ("Disabled").
- To remove a scheduled task and stop it from ever occurring again, right-click on it, and choose "Delete" from the context menu; then click "Yes" to the "Do you want to delete this task" confirmation message Windows 7 will display before permanently deleting it.
Tip: right-clicking on an inactive task ("Disabled") will not give you the option to delete it; first Enable it, and then right-click on it and choose "Delete".
up ↑