What is my processor CPU clock speed? (Windows 7 PC / Vista computer)
In addition to memory (RAM), your processor (CPU, or "central processing unit"), is the single most influential factor in the actual speed of your computer. But a distinction comes into play when you have multiple processors (several CPU chips inside your PC), or a multi-core processor (a single dye with several "logical" or virtual processors).
Find out how fast your processor is
Follow these steps to get your CPU speed from Windows 7 or Windows Vista:
- Click on the start button, and type "system" in the start menu's search field; then, click on the "System" link shown in the search results:
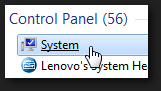
Tip: you can also access your computer information quickly by pressing the Pause/Break key while holding down the Windows logo key on your keyboard. - Windows 7 / Windows Vista will open the Control Panel, with the most relevant System information displayed. Check under the "System" header for the value displayed under "Processor":
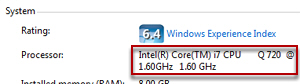
- Keep in mind that the CPU clock speed shown is not necessarily your true processor speed: with multi-core processors being the normal nowadays, you have several virtual processors at that same speed, and they will share the load, especially if the applications running are designed to take advantage of multi-core processing. Second, the latest Intel processor have a "Turbo" feature that allows them to handle faster speeds (2.80Ghz in the case of the Core in Windows 7 pictured above).
How many processors / how many cores do I have on my CPU?
Here's a handy tip: the easiest way to determine the number of processors or cores you have on your computer is simply to open the Task Manager in Windows 7 or Windows Vista. Either way, use the same keyboard shortcut of Ctrl+Shift+Esc, or right-click on the taskbar and choose "Task Manager" from the context menu.
When the Task Manager opens, click on the "Performance" tab, and just count the number of "slots" you have displayed under the "CPU Usage History" section: