Create scheduled tasks in Windows 7 using the Task Scheduler
 Windows 7 ships with a built-in "Task Scheduler", which is a piece of software that allows you to automate repetitive tasks with a regularity of your choice: automatically run programs, open a document daily, weekly, or each given date of every month - Task Scheduler can handle all this, is actually extremely easy to use. As you'll learn in this tutorial, less than 2 minutes will let you create a custom task of any kind.
Windows 7 ships with a built-in "Task Scheduler", which is a piece of software that allows you to automate repetitive tasks with a regularity of your choice: automatically run programs, open a document daily, weekly, or each given date of every month - Task Scheduler can handle all this, is actually extremely easy to use. As you'll learn in this tutorial, less than 2 minutes will let you create a custom task of any kind.
Schedule a task in Windows 7
Follow these steps to create an automatic task to run on your computer:
- Open the start menu, and type "tasks" in the search field.
- When Windows 7 loads the results, click on the "Schedule tasks" link:
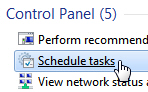
- Windows will open the Task Scheduler; click on the Action menu, and choose "Create Basic Task".
- The Create Basic Task Wizard will launch:
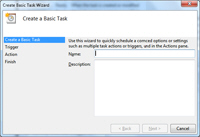
- Start by typing a descriptive Name for your task; you can optionally include a Description.
- Click on the "Next" button.
- The following screen, "Task Trigger", lets you choose what kind of event will make the task run: daily, weekly, monthly, one time, when the computer starts, when you log on, or "When a specific event is logged". For this simple tutorial, let's choose "Daily", to make a task occur every day.
- Click Next, and choose a date and time at which the task will start running: the same hour you pick will be used every day from thereon; choose how many days to skip inside the "Recur every [x] days" text field: "1" day means that the task will automatically run every day, at the time you chose above, starting at the date you picked (which defaults to the current day).
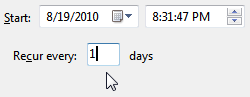
- Click Next, and choose one option in the following screen: "Start A Program", "Send An E-mail", or "Display A Message". We will choose to "start a program".
- Click Next to specify which program to run, and with which arguments (typically, the arguments are going to be a certain file you want to open with the selected program).
- Instead of specifying a program, you can just enter a file name (with full path) inside the "Program/script" text field, and Windows 7 will automatically open it with the default application associated with this file type or protocol: in the case of a web address (URL), this means that Windows 7 will launch it in your default web browser.
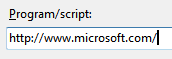
- If you enter a file name, enclose it inside a pair of double quotes if the path contains a space.
- Click on the Next button to finish creating your task, and click on Finish.
- And you have created your first in Windows 7! Once you experiment and become more familiar with the creation and functionality of tasks in Windows 7's Task Scheduler, you will find very little that cannot be automated through scheduled tasks.
- The next step, once you are comfortable with the "Basic Task" wizard, you can choose to use the more advanced task creator instead: click on the Action menu, and choose "Create Task".
Tip: if you want to edit the parameters and triggers of a scheduled task, see where the Task Scheduler stores Windows tasks you have created for more details.
up ↑