Check for updates in Windows 7 (Download Windows Updates)
By default, Windows 7 will automatically check for updates, download them, and optionally install them on your computer: this feature is called "Windows Updates". But you can also, at any time, manually check for new updates and install them. A later tutorial will also explain how to check for these updates, how to see what updates have already been installed on your computer, and how to prevent some updates from being automatically installed (or even displayed in the list of updates).
Manually check for updates in Windows 7
Before checking for new updates for your computer, make sure that you are connected to the internet; then, follow these few steps to launch Windows Updates:
- Open the start menu, and type "updates" in the search field
- Windows 7 will display the top matching results: click on the "Check for Updates" link or the "Windows Updates" link. Both have the same effect, and open the Control Panel's "Windows Update" screen.
- In the left pane, click on the Check for Updates link:
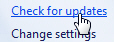
- Windows will start checking Microsoft's servers for new updates (patches) to install; after a few moments, the Windows Update screen will either say "No important updates available", or tell you how many updates are ready to be downloaded and installed.
Windows updates that are labeled "not important" are optional, and should only be installed by advanced users: these include driver updates for your "peripherals" like printers, scanners, and internal hardware like your sound card, graphics card…
View the available updates, download them, and install them
- To view the updates Microsoft selected for your computer, click on the "X important updates are available" link (where "x" is the actual number of patches). Click OK to return to go back.
- To install the important Windows updates, just click on the "Install Updates" button. You are done!
Depending on the number of updates you have to install, and depending on their size if they need to be downloaded first, the process may take a few minutes. Unfortunately, even if you read individual updates' descriptions, it will only tell you that you may have to restart your computer: in other words, no way to tell if you'll have to restart your PC or not after the updates were installed.
Unlike older versions of the operating system, Windows 7 lets you postpone the computer restart for up to 4 hours at a time; but since Windows will automatically restart thereafter, we do recommend that you close all programs, save your work, and manually restart the computer as soon as Windows updates have been installed, if only to get it out of the way and avoid the bad surprise of an unexpected restart!
This is all it takes to manually check for Windows updates, download them, and install them on your computer. An future Windows 7 tutorial will explain how to configure Windows updates settings.
up ↑