Hide or show default programs from the Windows 7 start menu
There is a special kind of programs in Windows 7 that are called "Default Programs". The default programs are the applications that will automatically launch when you try to open a certain kind of content. When you click an email link on a web page for example, and blank email will open inside your default email program; likewise when you click a web page link inside an email, the link will open inside your default browser. All default applications you can configure in Windows 7 can be accessed from the start menu; this tutorial explains how to show or hide the default programs on the start menu.
Show default programs on the start menu
Follow these steps to display the Default Programs button on your start menu:
- Right click on the start button and choose "Properties"
- Click on the Customize button of the window that opened
- Then, without scrolling, locate the Checkbox that reads "Default Programs"
- To show them on your start menu, check the checkbox and click OK.
- Click OK once more to return to Windows.
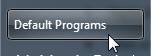 Now, open the start menu and look at its right pane: you will see a default programs button; if you click on it, Windows 7 will open the control panel, with the default programs screen automatically selected for you, as shown on the screenshot below:
Now, open the start menu and look at its right pane: you will see a default programs button; if you click on it, Windows 7 will open the control panel, with the default programs screen automatically selected for you, as shown on the screenshot below: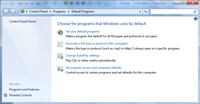
- The fact that Windows 7 displays the default programs but on your start menu, however, does not mean that this is the only ways you can access your default application: if the default programs buttons not showing on your start menu, all you needs to do is open the start menu and type " default programs " in the search field. Can then click on the first result. (You can of course access to default programs as well once you are anywhere inside the windows control panel.)
Hide the default programs from the start menu
All you need to do to remove the Default Programs button from your start menu is follow the exact steps we outlined above extended this time you will uncheck the default programs checkbox.
up ↑