Run a program as Administrator in Windows 7 (using start menu or right-click shortcut)
In some cases, you will not be able to run a program as a standard user in Windows 7; this means that you will need to "run the program as an administrator" (or, technically speaking, with elevated privileges). Fortunately the cases in which you will need to be logged in as an administrator to run an application will be pretty rare. Examples include older programs that were not updated for Windows Vista and Windows 7, special utilities that will affect critical system files, etc. In this tutorial, we will show you how to run a program as an administrator either from the start menu, or using the context menu of a standard shortcut to that application.
Run a program as an administrator from the start menu
This is how you can use the start menu to lunch program with administrative privileges:
- Click on the start button to open the start menu
- If the program is not currently visible on the start menu, type its name in the search field.
- When you see the program's entry in the start menu, hold down the Shift key and right click on it; it is important to hold down the shift key before you right click, otherwise you will get the standard context menu.
- Near the top of the menu is a "Run as administrator" item: click on it, and Windows 7 will launch that program running under the computer administrator's account.
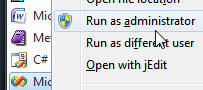
- If you are currently locked in as an "administrator" user, you may just needs to click "Yes" on the UAC prompt that appears on screen. Otherwise, you will need to supply the administrator's password.
- You are now running that program as an administrator!
Run programs as administrator outside the start menu
The trick we just explained to run programs from the start menu using administrative privileges can also be done from any other shortcut inside a folder or your desktop, for example. Select the program you want to run as administrator, hold down the shift key, and right-click on it. Instead of choosing "Open", click on "Run as administrator". That's it!
When you are running a program as administrator, unless you are currently logged in as the computer administrator, that program will run -in effect- under a different profile. Practically, this means that you will not see all the settings you may have customized for this program under your own profile - this is normal, and running the program as usual will show your own settings.
up ↑