Put a shortcut to a program on the desktop in Windows 7
Most often, installing a program in Windows 7 will automatically place a shortcut to that application on the desktop; when this is not the case, or after you have (accidentally) deleted a desktop shortcut, you can always put a shortcut to a program (or any file / folder) back on the desktop, as we'll explain in this tutorial. We will also show you how to locate a program in case you cannot find it through the start menu (which, as you'll see, is the easiest way to create a shortcut).
Method # 1: create a desktop shortcut from the start menu
Easiest way to create a shortcut to a program on your desktop? Through Windows 7's start menu:
- Click on the start menu, and type the name of the program
- Windows 7 will display the matching results, with the application you are looking for probably at the top: right-click on the program whose shortcut you want to place on the desktop
- Choose "Copy", to copy the shortcut to this program to the clipboard
- Minimize everything to see your desktop (either one by one, or faster with a keyboard shortcut by pressing the Windows logo key and "M" (as in "Minimize") to hide all windows at once)
- Right-click on an empty area of your desktop (not on an icon), and choose "Paste" from the menu:
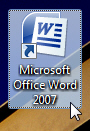
(You can also rename the shortcut you just created on the desktop by pressing F2.)
This way of create a shortcut to a program on your desktop is the simplest, and works most of the time: the exception is when the start menu does not list the program in question. The next section of this tutorial explains how to create a shortcut on the desktop when you cannot find your program.
Method # 2: send a shortcut to the desktop from "Program Files" folder
When you cannot find the program through the Windows 7 start menu's search function:
- Open the start menu, and type "C:\Program Files" in the search field; if you are using a "64-bit" version of Windows 7, you will see two matching results, as shown on the screenshot:
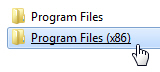
- Since most programs are written as "32-bit" applications, you will most likely find them inside the "
Program Files (x86)" folder: click on that result to open the folder - Once there, find the folder whose name corresponds to the program you want to see as shortcut on your desktop
- Double-click on the folder to open it, and find the program itself (usually by its icon, which you'll recognize). For this tutorial, we are going to create a shortcut to Internet Explorer on the desktop.
- Right-click on the program (Internet Explorer or other), and choose "Create shortcut"
- Because the "Program Files" is a special system folder, Windows 7 will not let you create the shortcut inside that folder, and will instead offer you the following choice, which is exactly what we wanted: "Windows can't create a shortcut here. Do you want the shortcut to be placed on the desktop instead?"
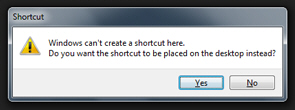
- Click "Yes" to confirm the creation of your shortcut on the desktop, and you are done!
Tip: yet another way to put a shortcut on your desktop (to a program, to a file, or to a folder) is to hold down the Alt key on your keyboard, drag the program to the desktop, release the mouse button, and finally, release the Alt key!
up ↑