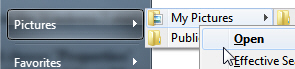Show my pictures on Windows 7 start menu (as button or menu)
Whenever you save pictures, Windows 7 will automatically and buy default save them in your profile's "Pictures" folder (what used to be called to "My Pictures" in previous versions of Windows). This means that unless you go through the trouble of saving pictures and image files out sites that folder, all your photos are stored in a central location. Windows 7 lets you optionally show your pictures on the start menu, giving you quick and easy access to all your images. In this tutorial, we will explain how to show your pictures on the start menu either as a clickable button, or as a sub menu that expands and shows individual graphics files.
Display your pictures on the start menu
Follow the steps to show your pictures on the Windows 7 start menu:
- Right click on the start button and choose "Properties"
- When Windows 7 opens the "Taskbar And Start Menu Properties" dialog, make sure that the Start Menu tab selected.
- Click on the Customize button
- Windows will open the Customize Start Menu dialog
- Scroll about halfway down until you see "Pictures"
- You now have three choices:
- The first option is "Display as a link" - if you choose it, Windows 7 will display a button (or link) that, when you click it, will directly open your Pictures folder.
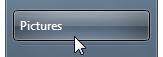
- The second setting is "Display as a menu" - this instructs Windows 7 to show your pictures on the start menu, but display them as a sub menu which, when clicked, will expand to show your Public Pictures and your profile's Pictures, each as a menu. When you click on either of these, you will see a full listing of the content of that folder, where each menu item corresponds to a particular image file that you can open with a single click.
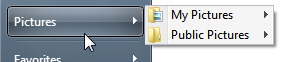
- The final choice is "Don't display this item" - this lets Windows 7 know that you do not want your pictures displayed on the start menu. If this is the case, you can always access your pictures by going through Windows Explorer. (One way to do that is to right click on the start button and choose "Open windows explorer", and then click on Pictures in the sidebar.
- Once you have chosen one of the three settings for your pictures in the start menu, click OK to apply the new option, and click OK once more to return to Windows.
Tip: Even if you have customized Windows 7 to show your Pictures as a menu, you can still benefit from the one-click approach to opening your Pictures folder. Simply click on Pictures, and then double-click on "My Pictures" or "Public Pictures" to open the corresponding folder in Windows Explorer. (Or right-click on one of them, and choose "Open".)