Pin / add a web page (website) to your start menu in Windows 7
The previous tutorial explained how you can pin programs to your start menu in Windows 7; but did you know that you can do the same thing for web pages and websites? This is because any shortcut can be pinned to the start menu, including shortcuts to programs, shortcuts to documents, and shortcuts to Internet addresses ("URLs"). In this tutorial, we will use the Hotmail sign in URL as example of web page to pin to our start menu, but you can do the exact same thing for any website or web page you can open inside a web browser (Internet Explorer or other).
Add a website to your start menu
This is how you add a shortcut to a web page on your start menu in Windows 7:
- First, navigate to the web page whose address you want to add to your start menu
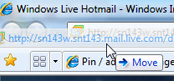 Once the page has loaded, drag its icon towards the start button (the button in the taskbar that bares the Windows logo). While we use Internet Explorer in this tutorial, this technique works for any browser supported in Windows 7, including Mozilla Firefox, Google Chrome, Apple's Safari, Opera, etc.
Once the page has loaded, drag its icon towards the start button (the button in the taskbar that bares the Windows logo). While we use Internet Explorer in this tutorial, this technique works for any browser supported in Windows 7, including Mozilla Firefox, Google Chrome, Apple's Safari, Opera, etc.- Once you have dragged to the web page icon above the start button, Windows will display a "Pin to Start Menu" message
- At that point, release the mouse button to drop the website shortcut on to your start menu
- Now, to verify that the URL was indeed added to your start menu, click on the Start button
- You will see the website added to your start menu, now listed below any pinned programs you already had in there (in this case, a shortcut to our Hotmail inbox since it logged us in automatically).
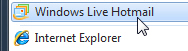
- Notice that Windows 7 has automatically used the website icon as start menu icon for the shortcut, and used the web page title as shortcut name. (Unfortunately, unlike a regular start menu link, you cannot just right click on it and choose "Properties" to change its name.)
- To test the web page you have just added to your start menu, click on it: this should open the website inside your default web browser, just as expected.
- And this is all it takes to add a website to your start menu in Windows 7!
Note: as with previous versions of the Windows operating system, Windows 7 also lets you display your Favorites on the start menu; the downsides to that approach is that you have to manually manage the websites you have inside your Internet Explorer favorites, as opposed to having a separate list of favorite web sites that you can use in any web browser.
up ↑