Make the start menu use large icons or small icons in Windows 7
By default, the start menu in Windows 7 uses large icons: this means that on the one hand, icons are easier to see (which is a godsend if you use a high screen resolution), but also that the start menu will be able to display less icons than if you were to use the small icons setting. In this tutorial, we will explain how to switch between small icons and large icons in the Windows 7 start menu.
Using small icons on the start menu in Windows 7
Follow these steps to make the start menu use small icons:
- Right click on the start button and choose "Properties"
- Windows will open the "Taskbar And Start Menu Properties" dialog
- Make sure that the "Start Menu" tab is selected
- Click on the Customize button
- A "Customize Start Menu" dialog will open, and contain a scrollable list of settings and options relating to the start menu behavior and appearance.
- Scroll all the way to the bottom, and look for a checkbox that reads "Use large icons-ON" - when the checkbox is checked and you see the word "ON", this means that you are currently using large icons on the start menu.
- To use small icons instead, uncheck that checkbox and you will see that its text changes to "Use large icons-OFF".
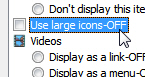
- Click OK to apply the new setting; click OK once more return to Windows.
Click on your start menu to open it and see the icon size change for yourself. Notice that the small icons are the same size as the programs and files you have the under the "All Programs" submenu - so small icons should feel familiar.
Customize the start menu to use large icons
Making Windows 7 using large icons for the start menu has just as easy:
- Right click on the start button and choose "Properties"
- Click on the Customize button of the "Start Menu" tab
- Scroll all the way to the bottom until you see the Use large icons checkbox
- Click once to check it
- Click OK to change your icon size settings, and OK once more to get back to Windows.