Make a program start minimized or maximized in Windows 7 (using start menu shortcut properties)
There are four ways in which a program can start under Windows 7: its window can be maximized, "normal", minimized, or hidden. This depends in part on how the program was written, and how it was written to behave: in many cases, your application will remember the size of the window since they were last closed, and they will automatically restarting the same position and dimension. While you do not have direct control over programs that started and in the system tray (notification area), the other three options can be customized through the shortcut properties in the start menu. This tutorial explains how to do just that.
Start a program maximized or minimized
Follow these steps to customize how the program opens from the start menu:
- First, locate the shortcut to that program as you would open it: this could either be pinned to the start menu, or located through quick search. In other words, you wants to find the shortcut you will use all the time to large that program (since there can be several shortcuts to the same program, you want to make sure that your customizing the properties of the correct one).
- When you have located the shortcut of the application, right click on it and choose "Properties"
- Windows 7 will open the shortcut's properties and settings, with the "Shortcut" tab automatically setting (if not, click on it).
- Look at the second section of settings on that particular tab: the "Run" dropdown menu controls what kind of window will be used when launching that program, assuming that this particular application allows that kind of customization (some program windows cannot be resized, for example, so changing their startup type to "maximized" will not have any effect).
- Click on the Run dropdown menu:
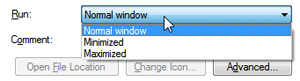
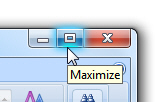 The first choice is "Normal window" - this means that the program window will not be maximized and will not be minimized. This will be a window that is in the "restored" the state, which can be manually maximized or minimized by clicking on the appropriate button.
The first choice is "Normal window" - this means that the program window will not be maximized and will not be minimized. This will be a window that is in the "restored" the state, which can be manually maximized or minimized by clicking on the appropriate button.- The second option is "Minimized" - this means that when the program starts, when launched from that particular shortcut, it will start hidden as a taskbar button - with its main window minimized, in other words.
- Finally, you can choose the "Maximized" option: this ensures that Windows 7 will automatically maximize that particular program when it starts, provided that the program's main window can be resized.
- Once you have finished customizing your preference, click on the OK button to apply the new settings.
- Now click on the start button and launched a program: it should start automatically in a normal window, a minimized window, or maximized window!